¿Cómo convertir una captura de pantalla a PDF o Word?
En ocasiones puede presentarse la posibilidad de que debas enviar una captura de pantalla a tu jefe, por ejemplo. Sin embargo, quizás enviar la captura en sí puede no ser lo apropiado. Puede ser una mejor idea enviarla en formato PDF o en Word. Pero, ¿es esto posible? La respuesta corta es sí. Para demostrarte que estamos en lo correcto, en esta ocasión te enseñamos cómo convertir una captura de pantalla a PDF o Word, de manera simple y rápida.
Problemas a la hora de convertir una captura de pantalla a otros formatos
Podrá parecer algo muy simple de hacer, pero lo cierto es que si no cuentas con herramientas como un editor de PDF, por ejemplo, no será tan fácil después de todo. Quizás pienses que bastará con pegar la captura de pantalla en un archivo de Word (con lo cual reducirás drásticamente su calidad), pero no es esta la solución que necesitas.
La solución tampoco es cambiar la extensión del archivo, con lo cual de hecho podrías dañarlo y estar imposibilitado de visualizarlo otra vez. Puede que tratar de hacerlo por tus propios medios, o utilizar conversores en línea (que pueden darte archivos infectados), haga que todo sea más complejo y al final no obtengas el resultado que deseas.
Utiliza PDFelement para convertir una captura de pantalla a otros formatos
PDFelement te ofrece la posibilidad de convertir una captura de pantalla a PDF o Word de manera simple y prácticamente instantánea. Lo mejor de todo es que te evita el tener que emplear mecanismos obsoletos e infructuosos que solo te harán perder el tiempo. PDFelement es un editor de PDF con numerosas opciones que incluyen edición y conversión de archivos PDF y que ahora integra la posibilidad de convertir capturas de pantalla en otros formatos. Veamos cómo se hace.
Cómo convertir una captura de pantalla a PDF
La primera parte de esta guía pretende darte a conocer cómo convertir una captura de pantalla a PDF. Con este software la manera de hacerlo es demasiado simple y lo que te llevará más tiempo será conseguir la captura en tu ordenador. Aquí tienes el paso a paso detallado.
- Ejecuta PDFelement: Una vez dentro del programa, dirígete a la sección “Inicio” haz clic en “Desde archivo” y selecciona el archivo que quieres convertir en formato PDF.
- Convierte a PDF: Seleccionada la captura de pantalla que quieres llevar a formato PDF ve a “Archivo” y selecciona la opción “Guardar como”, elige la ruta donde quieres guardar el archivo y listo.
Además de convertir a PDF tu captura de pantalla, también cuentas con la posibilidad de editarla de ser necesario. Esto es posible a través de la realización de un OCR, esto permitirá que el nuevo PDF sea editable con lo cual podrá modificar, entre otras cosas, el texto que pueda estar contenido dentro de la captura de pantalla ¿no te parece genial?

Convertir una captura de pantalla a Word con PDFelement
Es más probable que te hayas imaginado que una captura de pantalla podía convertirse a formato PDF que a Word. Pero lo cierto es que también puedes convertirla a este formato si lo deseas. Aunque PDFelement es un programa de edición de PDF, es posible convertir archivos a Word con él. Esto gracias a que es un software multifuncional capaz de hacer prácticamente todo con este tipo de archivos.
Ve aquí el paso a paso para convertir una captura de pantalla a Word.
aquí el paso a paso para convertir una captura de pantalla a Word.
- Ejecuta PDFelement: Abre el programa y en el menú principal elige la opción “Crear PDF”, allí podrás seleccionar el archivo que quieres convertir, siendo en esta oportunidad la captura de pantalla.
- Realiza el OCR: Una vez que elijas el archivo y el programa detecte que se trata de una imagen, verás una alerta donde se te indica que debes realizar el OCR. Haz clic en “Hacer OCR” con lo cual la imagen se convertirá en un archivo editable y consultable.
- Convierte a Word: Con lo anterior hecho, es momento de convertir tu captura de pantalla a formato Word. Para ello dirígete al menú “Convertir” y selecciona la opción “A Word”, con esto, automáticamente obtendrás un documento de este formato.
- Guarda el archivo.
PDFelement lo tiene todo, y además de todas las cualidades que ya ofrece, también te permite hacer las mejores capturas de pantalla. Mira cómo hacerlo.
- Ejecuta PDFelement: Y en seguida abre el archivo sobre el cual quieres realizar la captura de pantalla. Posteriormente, haz clic en “Herramienta”, luego “Captura” y elige el área que quieres capturar.
- Complementa: Puedes aprovechar para editar tu captura añadiendo texto, crear mosaicos, o añadir líneas de colores tipo marcador, lápiz, etcétera.
- Guarda tu captura: Haz clic en el botón de guardado y selecciona el formato con el que quieres guardarla. Puedes elegir entre JPG, PNG, BMP e incluso GIF.
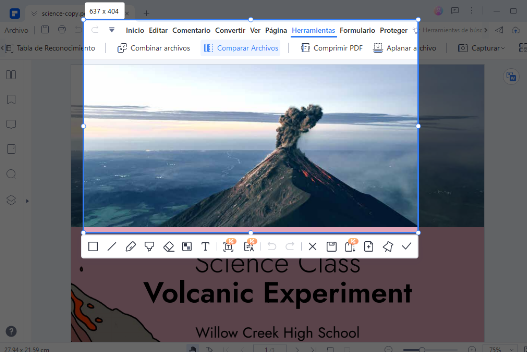
Conclusión
No cabe duda que PDFelement cada vez ofrece más posibilidades para todos sus usuarios. Si bien en un primer momento se concibió como un editor de PDF, hoy en día ha evolucionado hasta convertirse en una herramienta altamente multifuncional con infinidad de opciones y aplicaciones. Si tienes que compartir una captura de

Los comentarios están cerrados.